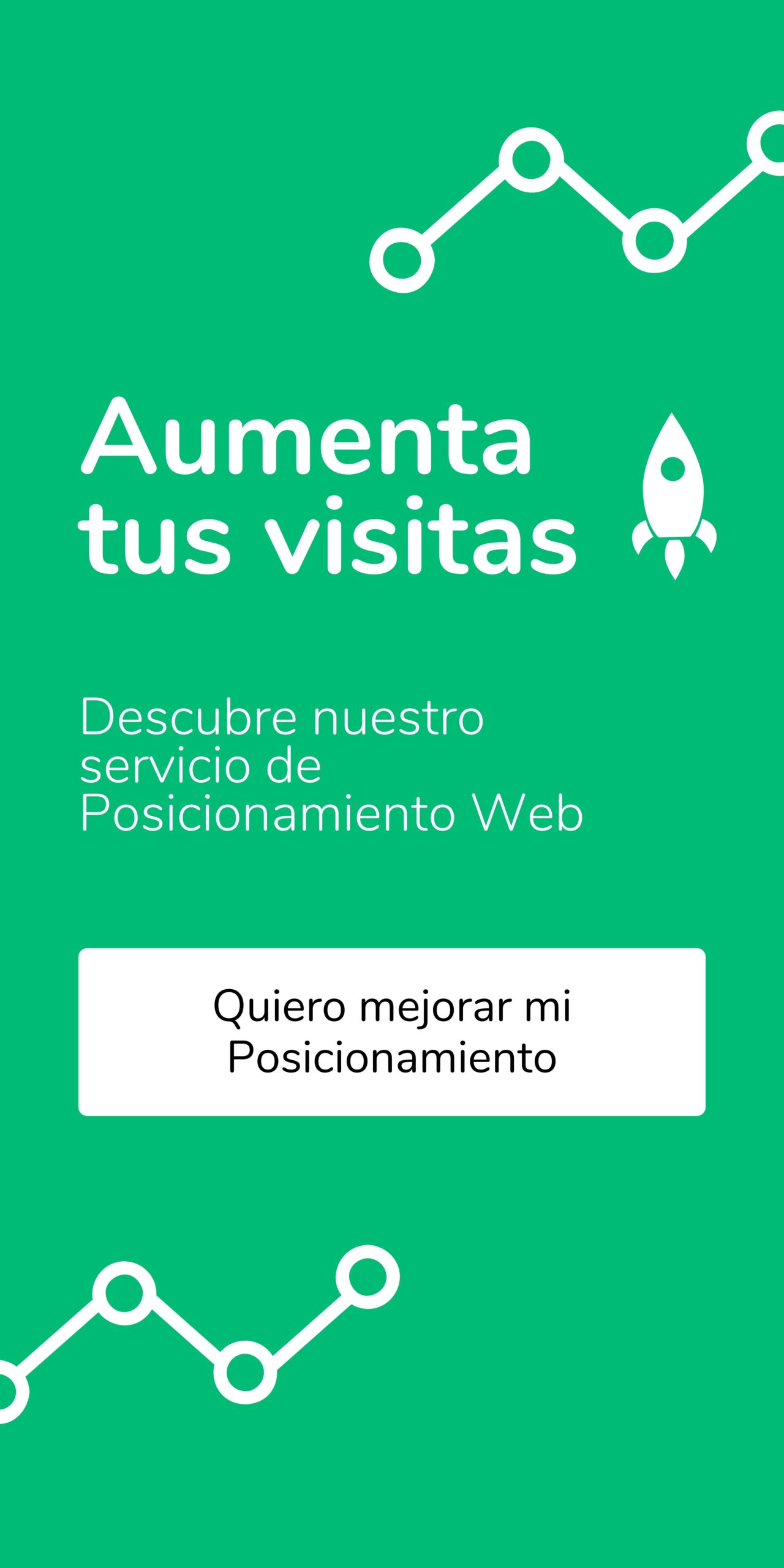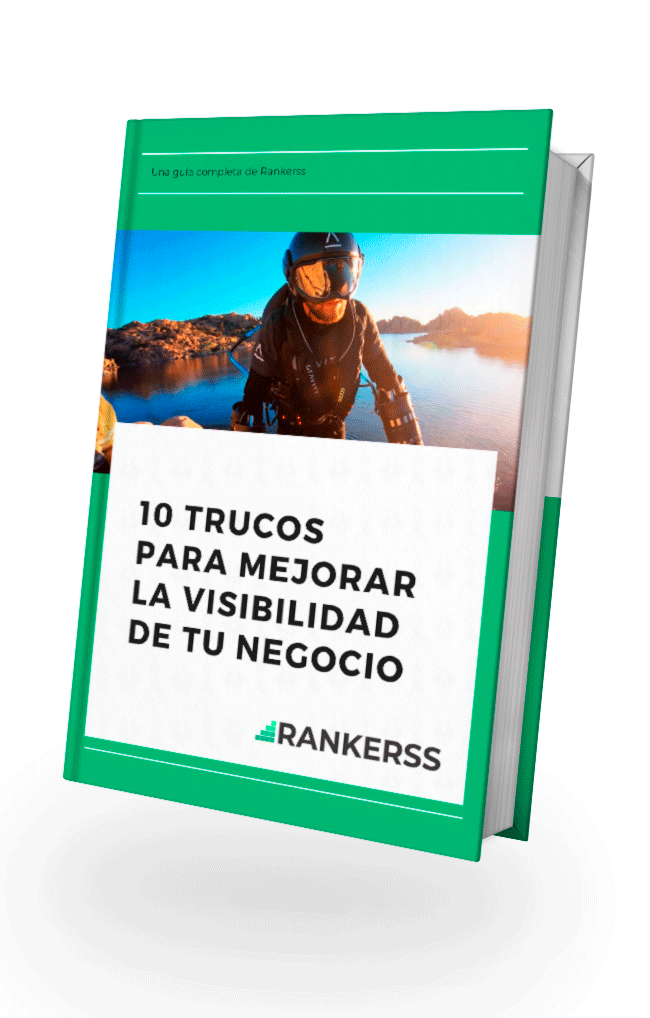Existen diferentes métodos para desactivar las actualizaciones automáticas en WordPress. El primero es mediante la modificación del archivo wp-config.php ubicado en la carpeta public_html. Otra opción es hacerlo a través de Softaculous en cPanel. También es posible desactivar las actualizaciones desde el panel de administración de WordPress. Es crucial mantener la web actualizada por motivos de seguridad, pero algunas actualizaciones mayores pueden generar problemas. En el artículo se detallarán más métodos y recomendaciones para gestionar las actualizaciones en WordPress.
Métodos para desactivar las actualizaciones automáticas en WordPress
Existen diferentes métodos que te permiten desactivar las actualizaciones automáticas en WordPress y tener un mayor control sobre las actualizaciones que se realizan en tu sitio web. A continuación, te presentamos tres métodos efectivos para llevar a cabo esta desactivación:
Modificación del archivo wp-config.php
Una de las formas más comunes de desactivar las actualizaciones automáticas en WordPress es mediante la modificación del archivo wp-config.php. Para hacer esto, accede al panel de administración de tu hosting y busca la opción ‘Administrador de archivos’. Desde allí, localiza el archivo wp-config.php en la carpeta public_html de tu instalación de WordPress. Selecciona la opción ‘Editar’ y añade una línea de código que desactive las actualizaciones automáticas. Esto implica que todas las actualizaciones deberán hacerse manualmente, lo que te brinda un mayor control sobre los cambios que se realizan en tu sitio.
Desactivar las actualizaciones automáticas a través de Softaculous
Otra opción para desactivar las actualizaciones automáticas en WordPress es utilizando Softaculous, una herramienta disponible en cPanel. Si habías habilitado las actualizaciones automáticas durante la instalación de WordPress, puedes desactivarlas siguiendo los pasos detallados en el panel de configuración de Softaculous. Sin embargo, debes tener en cuenta que esta opción solo afecta a las actualizaciones realizadas a través de Softaculous. Si habías habilitado las actualizaciones automáticas con otro plugin o herramienta, es necesario utilizar el primer método mencionado.
Desactivar las actualizaciones automáticas desde el panel de administración de WordPress
En versiones recientes de WordPress (5.5 o superior), puedes desactivar las actualizaciones automáticas para cada complemento seleccionado desde el panel de administración. Aunque por defecto las actualizaciones automáticas están desactivadas, tienes la opción de activarlas o desactivarlas manualmente para cada plugin o tema. También es posible desactivar las actualizaciones automáticas para varios plugins al mismo tiempo utilizando la opción ‘Acciones en lote’. Esta opción te permite tener un mayor control sobre las actualizaciones realizadas en tu sitio web.
Recomendaciones sobre desactivar las actualizaciones automáticas de WordPress
Desactivar las actualizaciones automáticas en WordPress puede parecer tentador para evitar complicaciones o problemas con la página web. Sin embargo, es importante tener en cuenta algunas recomendaciones antes de tomar esta decisión.
Mantener la web actualizada por motivos de seguridad
Mantener la web actualizada es crucial para garantizar la seguridad de tu sitio en WordPress. Las actualizaciones automáticas suelen incluir correcciones de seguridad, parches y mejoras que protegen contra vulnerabilidades conocidas. Al desactivar las actualizaciones automáticas, te arriesgas a dejar tu sitio expuesto a posibles ataques.
Problemas que pueden generar las actualizaciones mayores
Algunas actualizaciones mayores de WordPress pueden introducir cambios significativos en la configuración o funcionalidad de tu sitio. Esto puede provocar conflictos con plugins o theme que estés utilizando, causando errores o mal funcionamiento. Si bien es recomendable mantener el sitio actualizado, es importante evaluar cuidadosamente las actualizaciones mayores y realizar pruebas en un entorno de staging antes de implementarlos en producción.
Si dependes en gran medida de tu página web para tu negocio, es recomendable desactivar las actualizaciones automáticas solo para las actualizaciones mayores y mantener activas las actualizaciones menores. Realizar pruebas en un entorno de staging o hacer una copia de seguridad antes de realizar cualquier actualización mayor también es fundamental para minimizar cualquier impacto negativo.
Cómo desactivar las actualizaciones automáticas selectivamente en WordPress
Desactivar las actualizaciones automáticas en WordPress puede brindarte más control sobre las actualizaciones realizadas en tu sitio web. En esta sección te mostraremos cómo desactivar las actualizaciones automáticas selectivamente, ya sea para un complemento en particular o en lotes.
Desactivar las actualizaciones automáticas para cada complemento seleccionado
Si deseas deshabilitar las actualizaciones automáticas para un complemento específico, WordPress te ofrece esa opción. Sigue estos pasos para desactivar las actualizaciones automáticas para un complemento seleccionado:
- Accede al panel de administración de WordPress.
- Navega hasta la sección de ‘Complementos’ y haz clic en ‘Complementos instalados’.
- Encuentra el complemento para el cual deseas desactivar las actualizaciones automáticas.
- Haz clic en ‘Editar’ debajo del nombre del complemento.
- En la página de edición del complemento, busca la opción de ‘Actualizaciones automáticas’.
- Selecciona la opción ‘No actualizar automáticamente este complemento’.
- Guarda los cambios y las actualizaciones automáticas para ese complemento estarán desactivadas.
Activar y desactivar las actualizaciones automáticas en lote
Si tienes varios complementos instalados en tu sitio de WordPress y deseas gestionar las actualizaciones automáticas en lote, sigue estos pasos:
- Accede al panel de administración de WordPress.
- Navega hasta la sección de ‘Complementos’ y haz clic en ‘Complementos instalados’.
- Selecciona los complementos para los cuales deseas activar o desactivar las actualizaciones automáticas.
- En el menú desplegable de ‘Acciones en lote’, elige la opción correspondiente:
- Para activar las actualizaciones automáticas, selecciona ‘Activar actualizaciones automáticas’.
- Para desactivar las actualizaciones automáticas, selecciona ‘Desactivar actualizaciones automáticas’.
- Haz clic en el botón ‘Aplicar’ para guardar los cambios.
Con estos métodos, puedes gestionar selectivamente las actualizaciones automáticas de los complementos en tu sitio de WordPress, brindándote más control y flexibilidad para mantener tu web actualizada.
Consejos para gestionar las actualizaciones en WordPress
Realizar pruebas en un entorno de staging antes de actualizar
Antes de llevar a cabo cualquier actualización en WordPress, es recomendable realizar pruebas en un entorno de staging. Esto implica crear una réplica exacta de tu sitio web en un entorno aislado, donde podrás probar las actualizaciones sin afectar la versión en vivo de tu página. El entorno de staging te permite identificar posibles conflictos o errores que puedan surgir durante la actualización, evitando así problemas en tu sitio web principal. Durante las pruebas, verifica cuidadosamente la compatibilidad de los complementos y temas con la versión actualizada de WordPress. Asegúrate de que todas las funcionalidades y características se mantengan correctamente después de la actualización. Además, comprueba la estabilidad y el rendimiento del sitio en el entorno de staging para evitar cualquier impacto negativo en la experiencia del usuario.
Hacer copias de seguridad antes de realizar actualizaciones
Nunca subestimes la importancia de hacer copias de seguridad regulares antes de realizar cualquier actualización en WordPress. Contar con una copia de seguridad actualizada te brinda tranquilidad y asegura que, en caso de cualquier problema o fallo durante la actualización, puedas restaurar tu sitio web a una versión anterior sin perder datos importantes. Existen diferentes herramientas y plugins de WordPress que te permiten realizar copias de seguridad de manera automatizada. Puedes programar las copias de seguridad periódicamente o crearlas manualmente antes de cada actualización importante. Asegúrate de guardar las copias en un lugar seguro fuera de tu sitio web, como almacenamiento en la nube o en un disco duro externo. Recuerda que las copias de seguridad son tu salvavidas en caso de una situación imprevista durante las actualizaciones. No subestimes su importancia y mantén siempre tus datos respaldados de manera adecuada.